
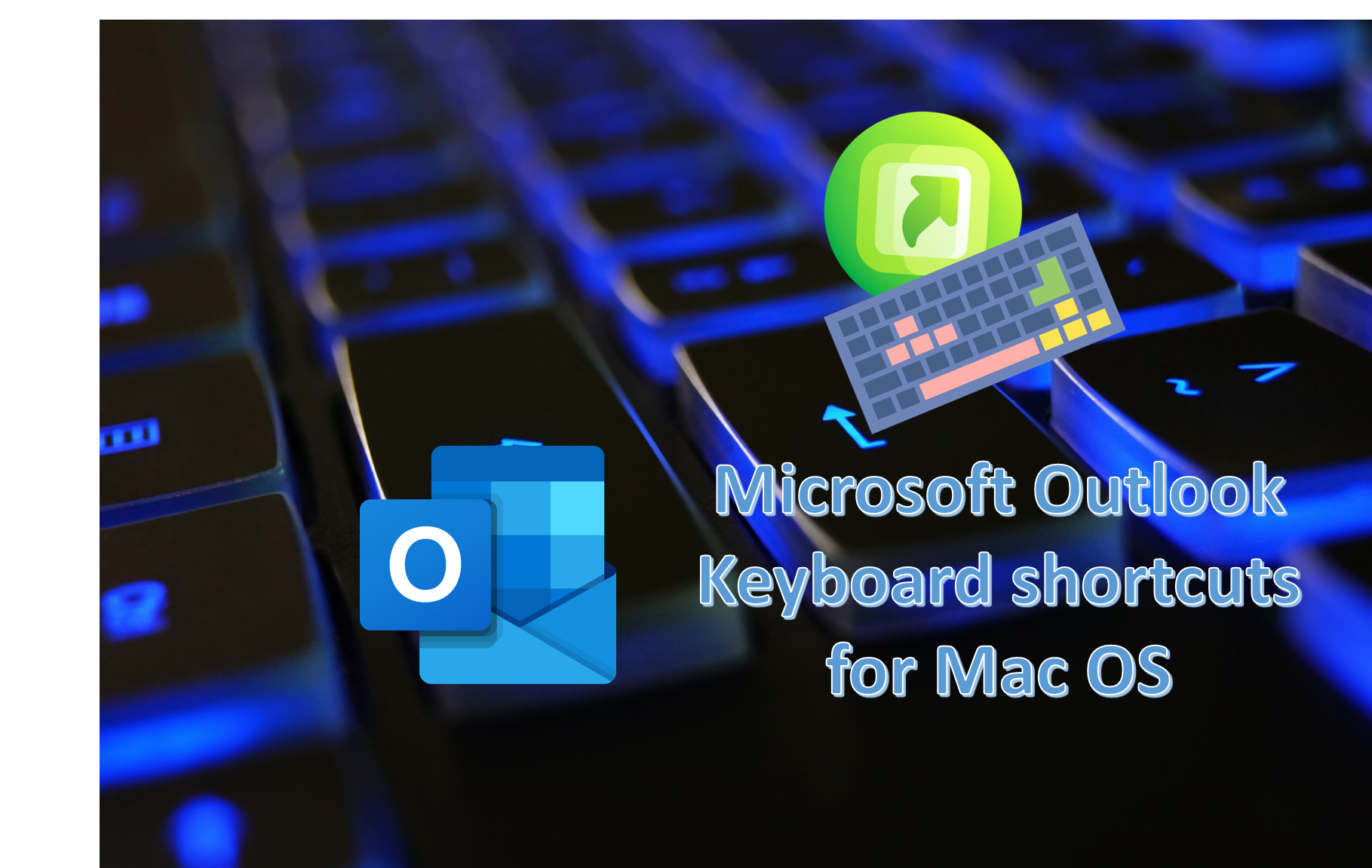
Vertical Distribute Top - The tops of the selected nodes are distributed evenly between the top-most and bottom-most nodes, which should stay stationary. Horizontal Align Right - The right hand sides of the selected nodes are aligned with the right-most node. Horizontal Align Center - The centers of the selected nodes are aligned along a line defined by the midpoint between the left and right-most nodes. Horizontal Align Left - The left hand sides of the selected nodes are aligned with the left-most node. Vertical Align Bottom - The bottoms of the selected nodes are aligned with the bottom-most node. Vertical Align Center - The centers of the selected nodes are aligned along a line defined by the midpoint between the top and bottom-most nodes. Vertical Align Top - The tops of the selected nodes are aligned with the top-most node. Vertically or horizontally stacks selected nodes with the fullĬomplement of alignment options. Node is used as a reference point for the distribution. The differences are again a function what part of the Distribute evenly distributes selected nodesīetween the two most distant nodes along either the vertical or the center of the node, the top of the node, the The Tool Panel contains buttons to set relative postions of nodes.ĭifferent options for either vertically or horizontally aligning Likewise, if you don’t want any annotations to be selected, toggle the button off.And if you don’t want any edges to be selected, toggle the button off.So if you don’t want any nodes to be selected, toggle the button off.In order to enable or disable the selection of an element type, just toggle its corresponding button at the bottom of the network view (see image below) or use the options under the menu Select → Mouse Drag Selects. Remember that the selection action (mouse click or drag-selection) only works if the Selection Mode for that element type (i.e.

#Shortcut key for scrolling up and down inbox in outlook for mac for mac os x
Scrolling enabled (the default for Mac OS X Lion and newer versions). These directions are reversed on Macs with natural

Using the scroll wheel, you can zoom in by scrolling up and zoom out by

Keyboard shortcut: Ctrl-9 ( Command-9 on Mac OS X).Keyboard shortcut: Ctrl-0 ( Command-0 on Mac OS X)įit Selected: Zoom level is adjusted to zoom on any selected nodes.Keyboard shortcut: Ctrl-Minus ( Command-Minus on Mac OS X)įit Content: Zoom level is adjusted to fit the network to the window.Keyboard shortcut: Ctrl-Plus ( Command-Plus on Mac OS X).Use the zooming buttons located on the toolbar to zoom inĪnd out of the interaction network shown in the current network display. Cytoscape provides four mechanisms for zooming: toolbar buttons, menu options, keyboard shortcuts and the scroll wheel.


 0 kommentar(er)
0 kommentar(er)
